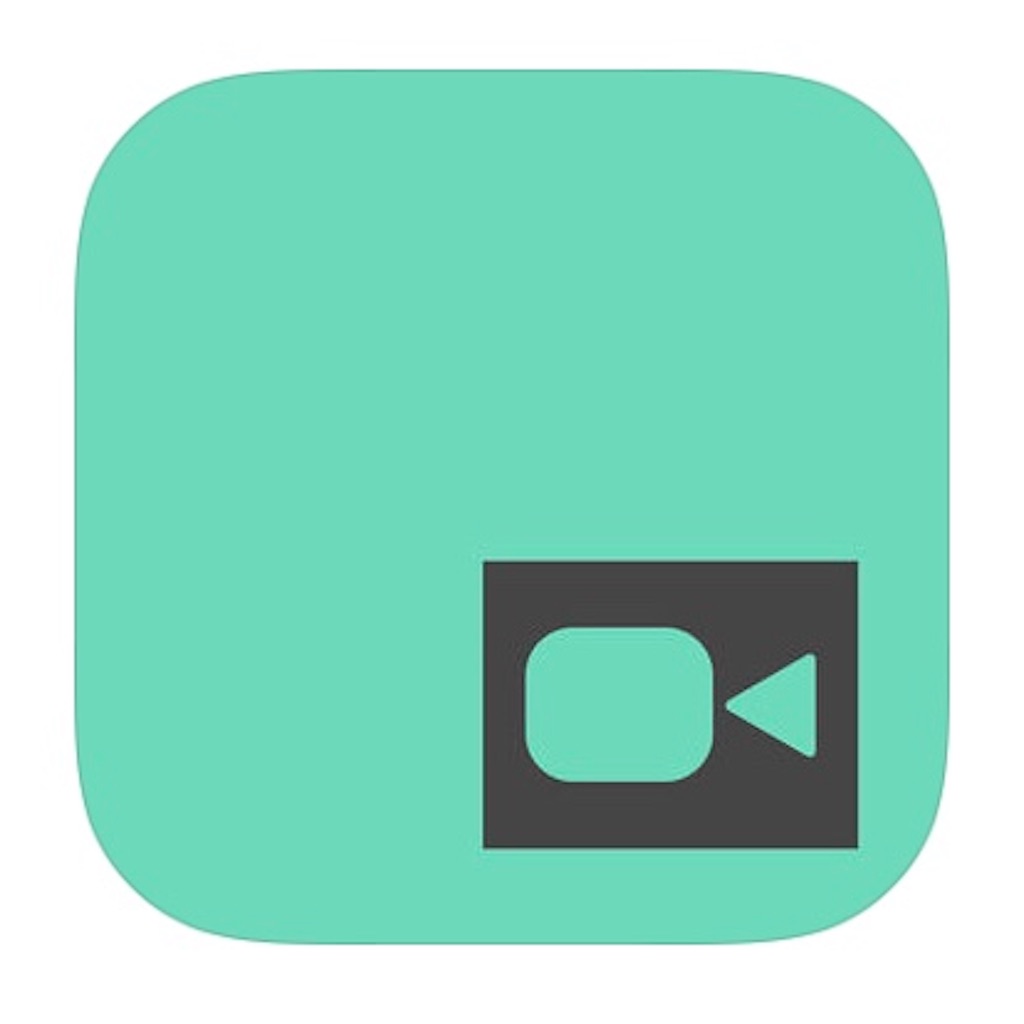Video Shrinker – 動画のファイルサイズを80%以上圧縮!容量の確保やシェアに最適【iPhoneアプリ】
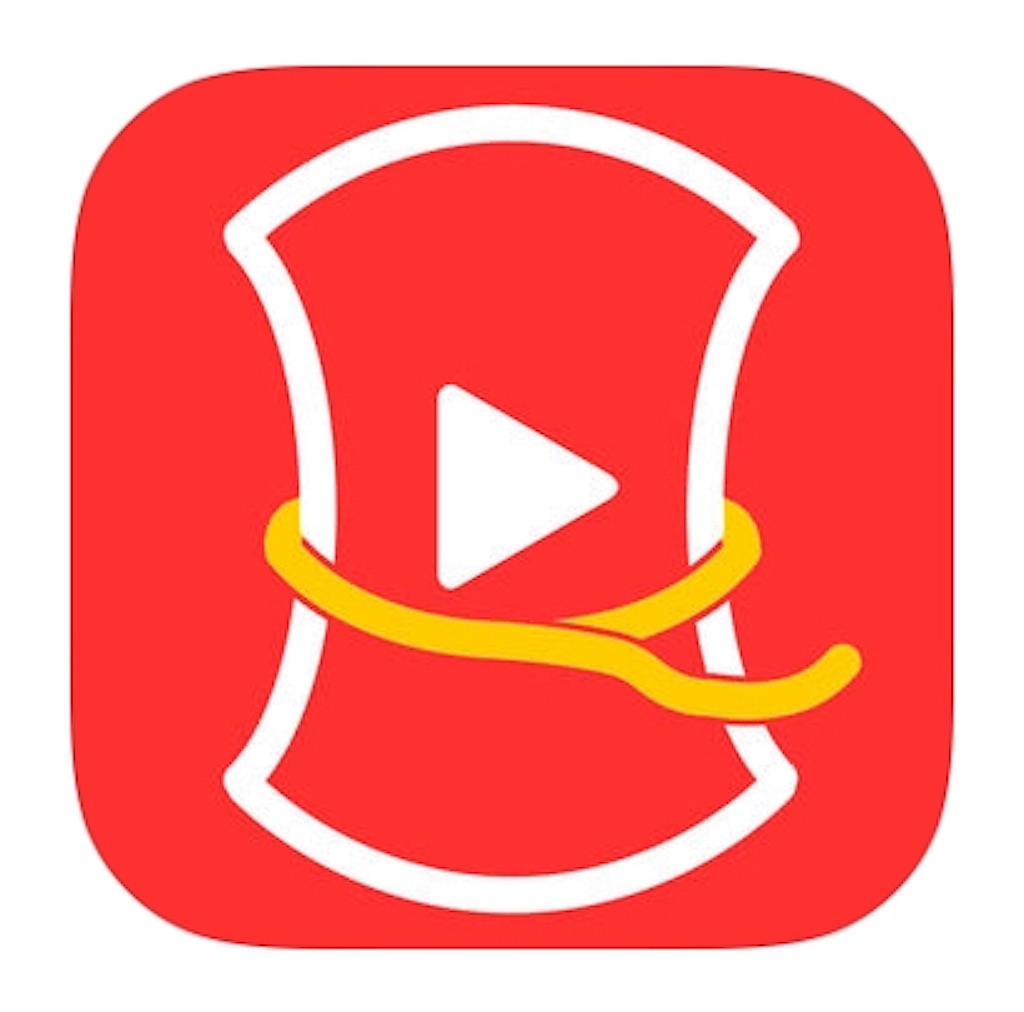
今回は、簡単に動画のファイルサイズを圧縮することができるiPhoneアプリ『ビデオシュリンカー』のご紹介です。
iPhoneの世代を重ねる毎にカメラの機能も進化して、今では60fpsや4Kでの動画撮影が可能になりました。

iPhoneのカメラ設定から、解像度やフレームレートを変更することで撮影の段階でファイルサイズを抑えることも可能ですが、せっかく綺麗に撮れる性能を活かせないのは勿体ない…(´・ω・`)
なので自分は、4K/60fpsで撮影した元ファイルはパソコンにバックアップとして保管、普段の振り返りやSNS等のシェア用に『ビデオシュリンカー』で圧縮した動画ファイルを残しておく、という運用をしています。
こうすることで、動画を消すことなく過去に撮影した動画をいつでも好きなとき見ることができるので大変便利です。
それでは、早速アプリの使い方を見ていきましょう。
詳細情報
App Storeからダウンロードします。
使い方
①動画ファイルを選ぶ
アプリを開くと、iPhoneのカメラロール内にあるビデオが一覧で表示されます。

サムネイルの左下に解像度、右下にファイルサイズが表示されているのは分かりやすいですね。
ファイルサイズが大きいビデオは赤字で表示されるので、それも参考にしながら圧縮するファイルを選びましょう。
②どのくらい圧縮するか決める
圧縮するファイルを選んだら、次はそのファイルをどのくらい圧縮するかを調整します。
調整する項目は次の3つ。今回は下図のように変更してみました。
- フレームサイズ
4K → 480p
- ビットレート
そのまま
- フレームレート
60fps → 30fps

③圧縮して保存
調整量を決めたら、「コンバート」をタップして、あとは待つだけ。
動画の長さ等によって前後しますが、待ち時間はおよそ10〜20秒ほど。

圧縮が終わると、プレビュー画面で圧縮後のビデオを再生できます。圧縮前後のファイルサイズが右上に表示されるので、どのくらい小さくなったか一目瞭然です。

今回は283MB→51MBと約82%も圧縮することができました!下部の「写真に保存」をタップすると圧縮されたビデオがカメラロールに保存されます。
※再調整したい場合は、左上の「縮小する」をタップすると前の調整画面に戻れます。
※元の動画ファイルは残ったままなので、iPhoneの容量を増やすには元のファイルはカメラロールから削除しましょう。