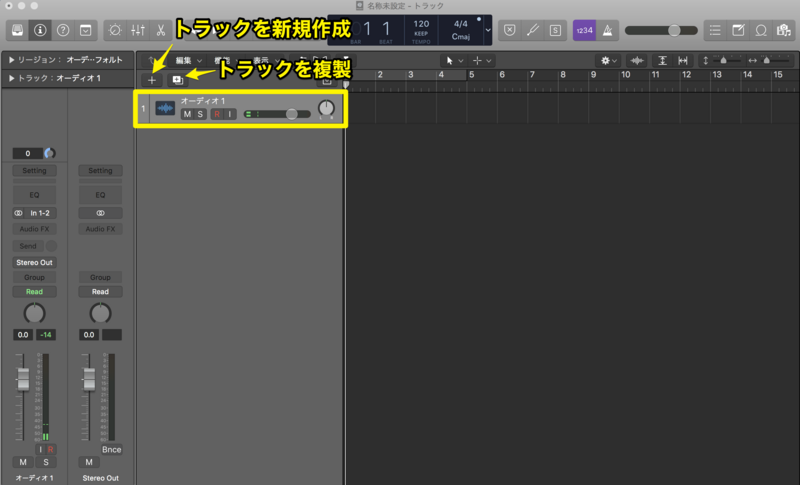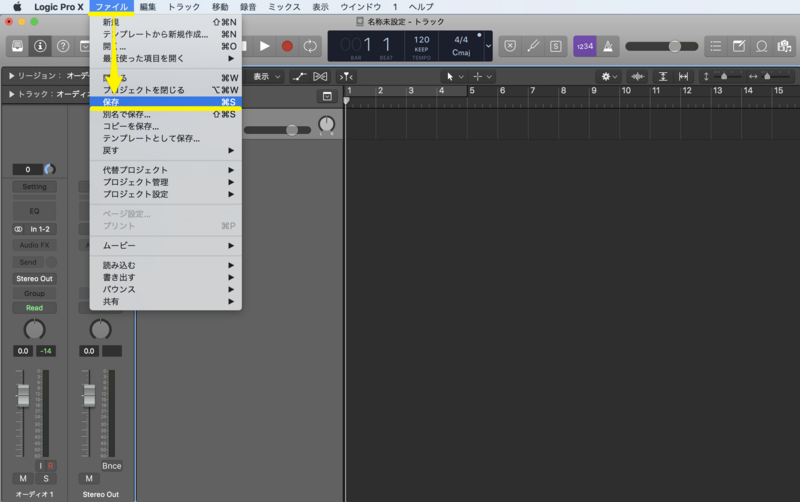【入門】Logic Pro Xで作曲をはじめよう!起動〜プロジェクトファイルの保存
oufmoui
記事内に商品プロモーションを含む場合があります
この記事では、初心者の方向けにLogic Pro Xを使って曲作りをするにあたって、アプリケーションの起動から丁寧に説明していきます。
(この記事ではバージョン10.4.0を元に操作方法を説明します。)
スポンサーリンク
①アプリケーションの起動
Logic Pro Xアイコンをクリックして、アプリケーションを起動します。
起動するまで5〜20秒ほど待ちます※トラックやプラグインの数が多くなるにつれて、起動時間も遅くなります(´・ω・`)
②プロジェクトの選択
「新規プロジェクト」→「空のプロジェクト」を選択します。
※次回以降、前回の続きから作業をはじめる場合には、「最近使った項目」かもしくは」「既存のプロジェクトを開く…」から目的のプロジェクトを選択します。
※次回以降、前回の続きから作業をはじめる場合には、「最近使った項目」かもしくは」「既存のプロジェクトを開く…」から目的のプロジェクトを選択します。
③トラックの作成
作成したいトラックの種類を5つのなかから選択します。
基本的に、使用するトラックは次の2つ。サンプル音源等に用いる「オーディオ」トラックか、ソフトシンセサイザーに用いる「ソフトウェア音源」トラックです。
※「デフォルトのパッチを読み込む」にチェックがついていると空のトラックが作成されないので、チェックがついている場合は外しておきます。
基本的に、使用するトラックは次の2つ。サンプル音源等に用いる「オーディオ」トラックか、ソフトシンセサイザーに用いる「ソフトウェア音源」トラックです。
※「デフォルトのパッチを読み込む」にチェックがついていると空のトラックが作成されないので、チェックがついている場合は外しておきます。
④トラックの追加と複製
トラックを新規で追加するには左側の「+」ボタンを、作成済みのトラックと同じ設定のトラックを複製したい場合には右側の「+」ボタンをクリックします。
⑤プロジェクトを保存する
メニューバーの「ファイル」→「保存」からプロジェクトファイルを保存します。
※トラック数が多くなってきたり、重いプラグインを多く挿していたりするとLogic Pro Xが落ちる可能性が高くなりますので、プロジェクトファイルはこまめに保存する習慣をつけましょう。
※プロジェクトファイルの保存は、ショートカットキー「Command⌘」+「S」で一発で実行できますので、ショートカットキーを憶えておくと便利です。
プロジェクトファイル名と保存場所を決めて保存します。
このとき、プロジェクトの保存形式は「パッケージ」がおすすめです。「パッケージ」形式にすることで、プロジェクト内の音源等がひとつのファイルアイコンとしてまとめられます。特に最初のうちは、「パッケージ」形式での管理が楽でおすすめです。
次回以降は、保存したプロジェクトファイルアイコンをクリックし開くことで、前回の続きから作業をはじめることができます。
いかがでしょうか。Logic Pro Xの起動とプロジェクトファイルの保存の流れは以上です。
スポンサーリンク
ABOUT ME